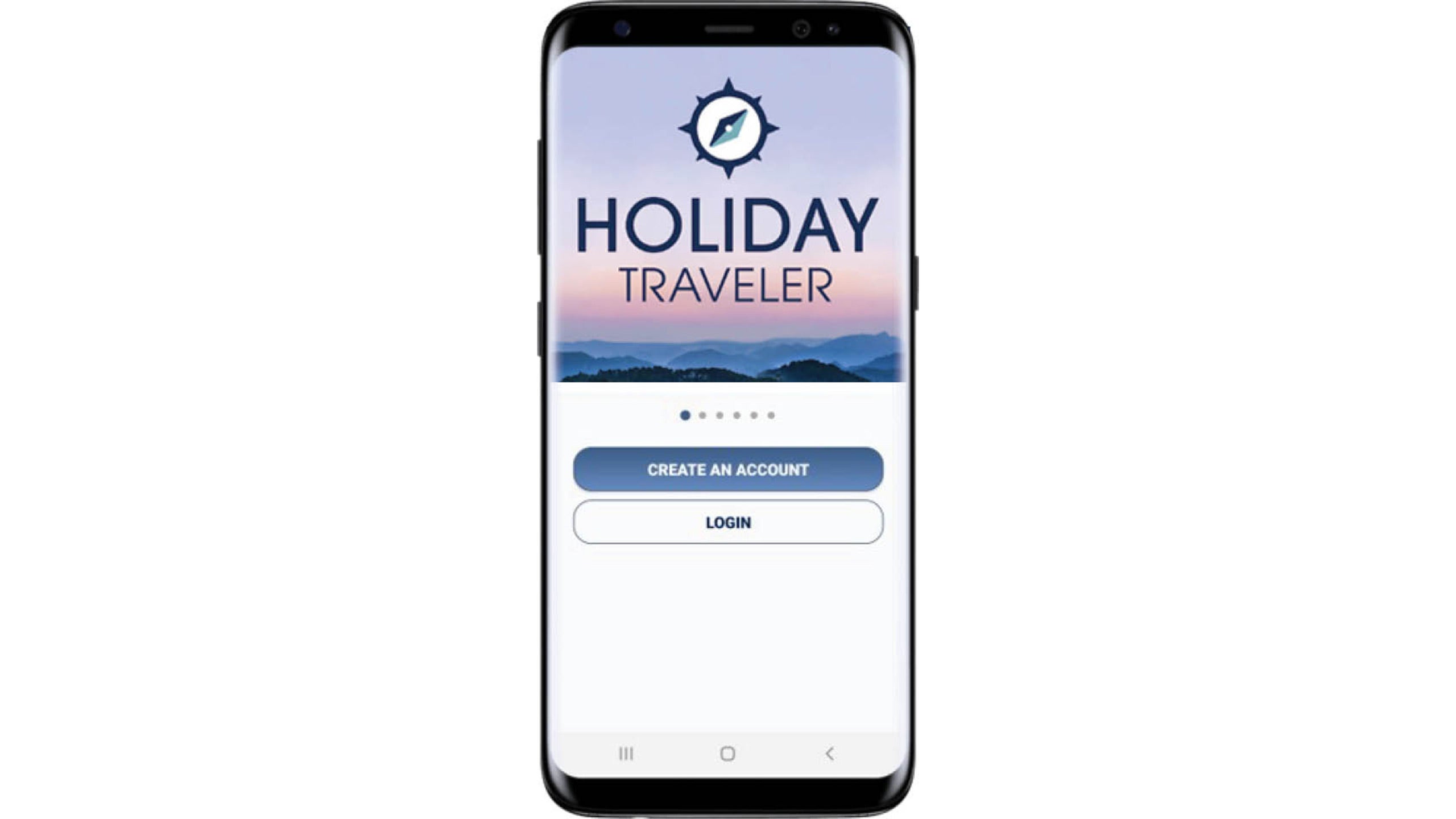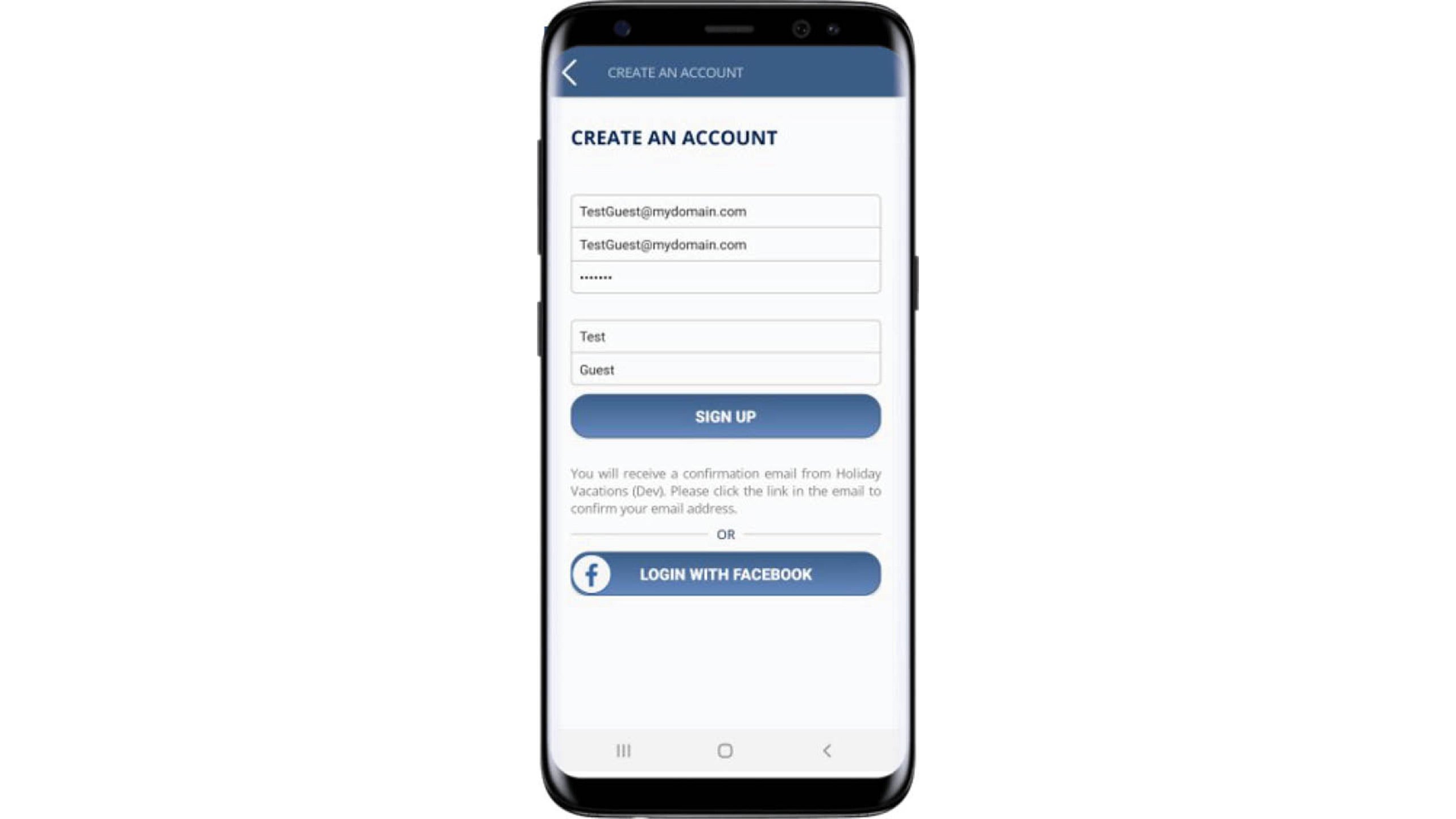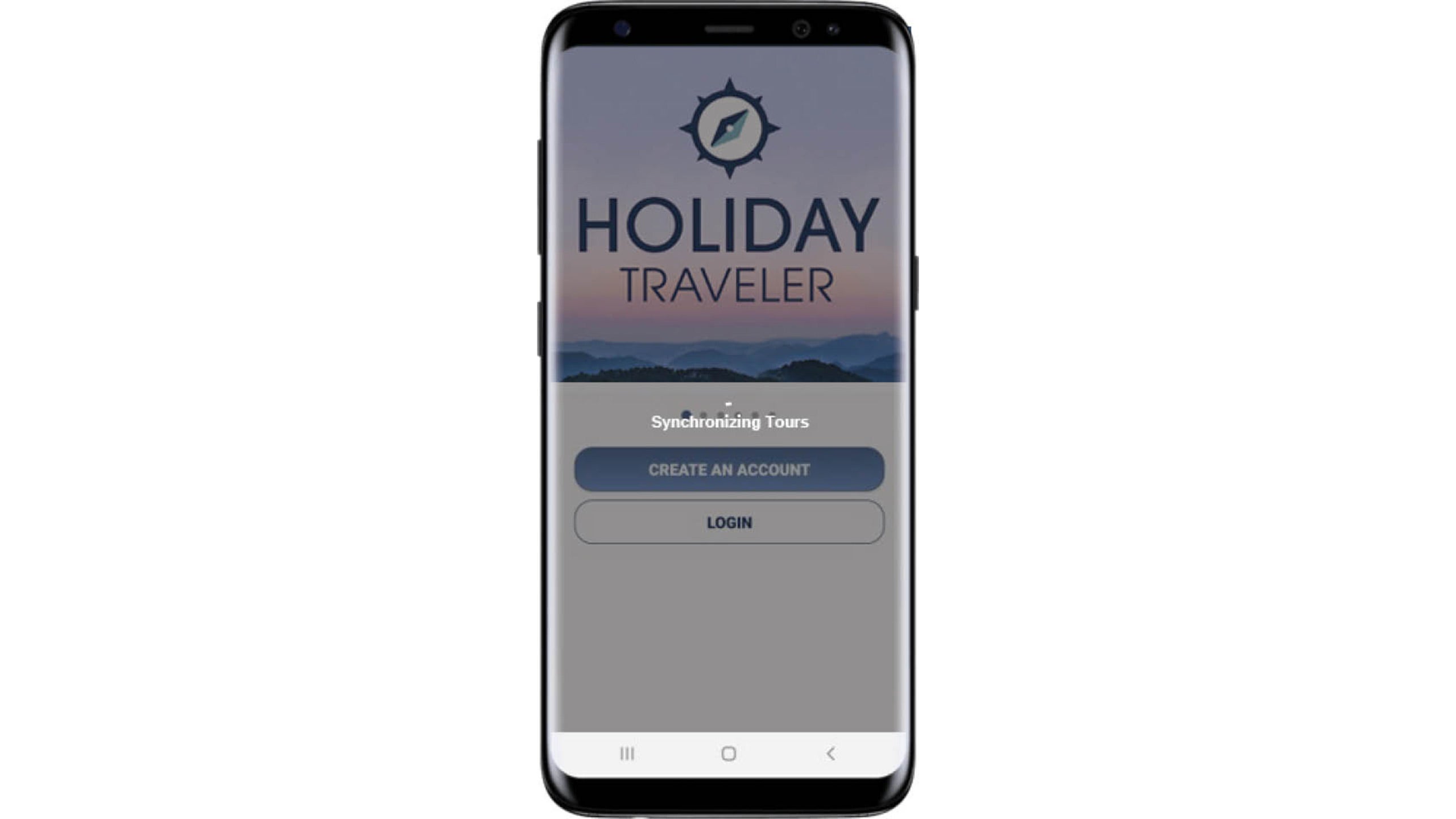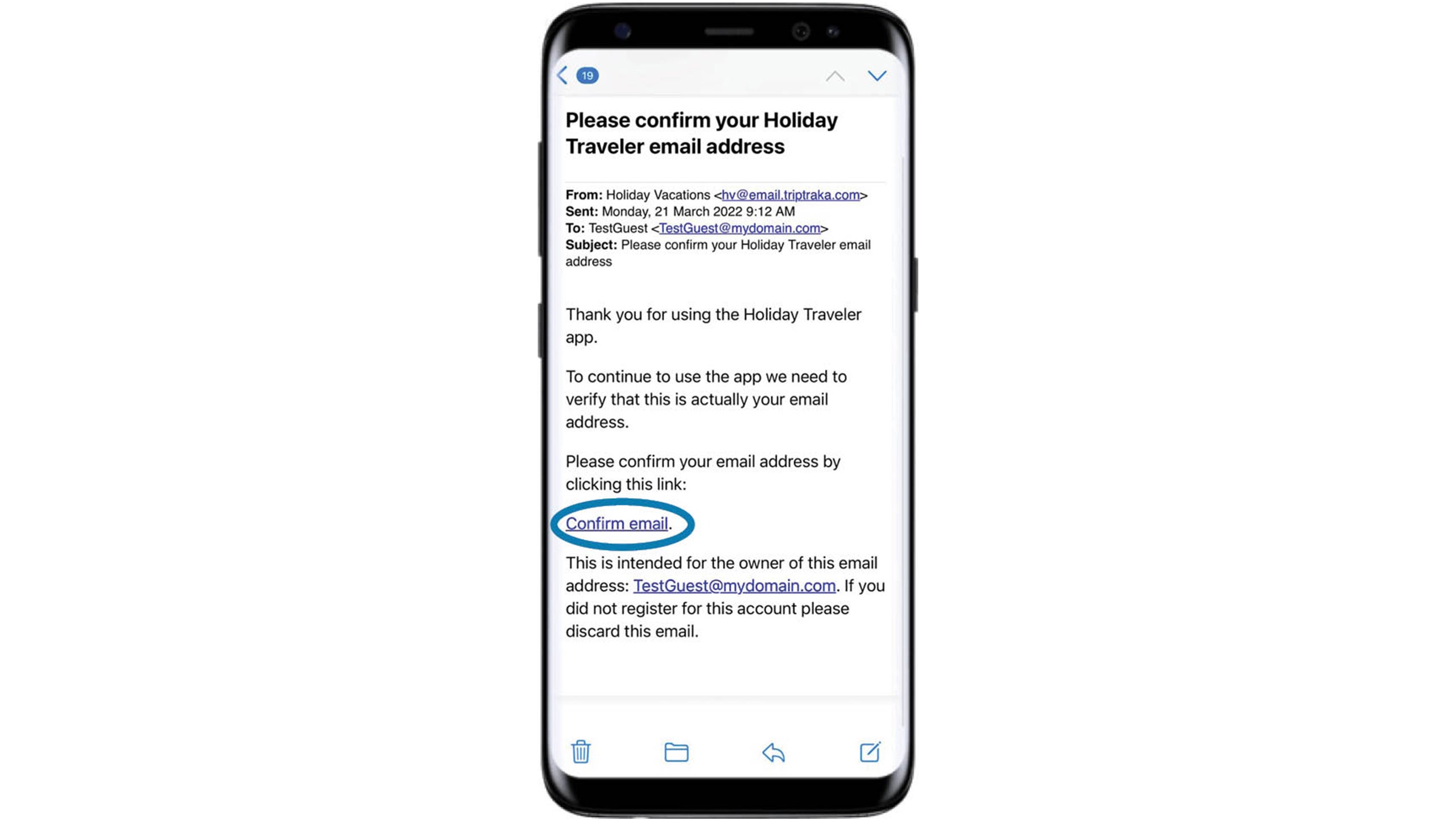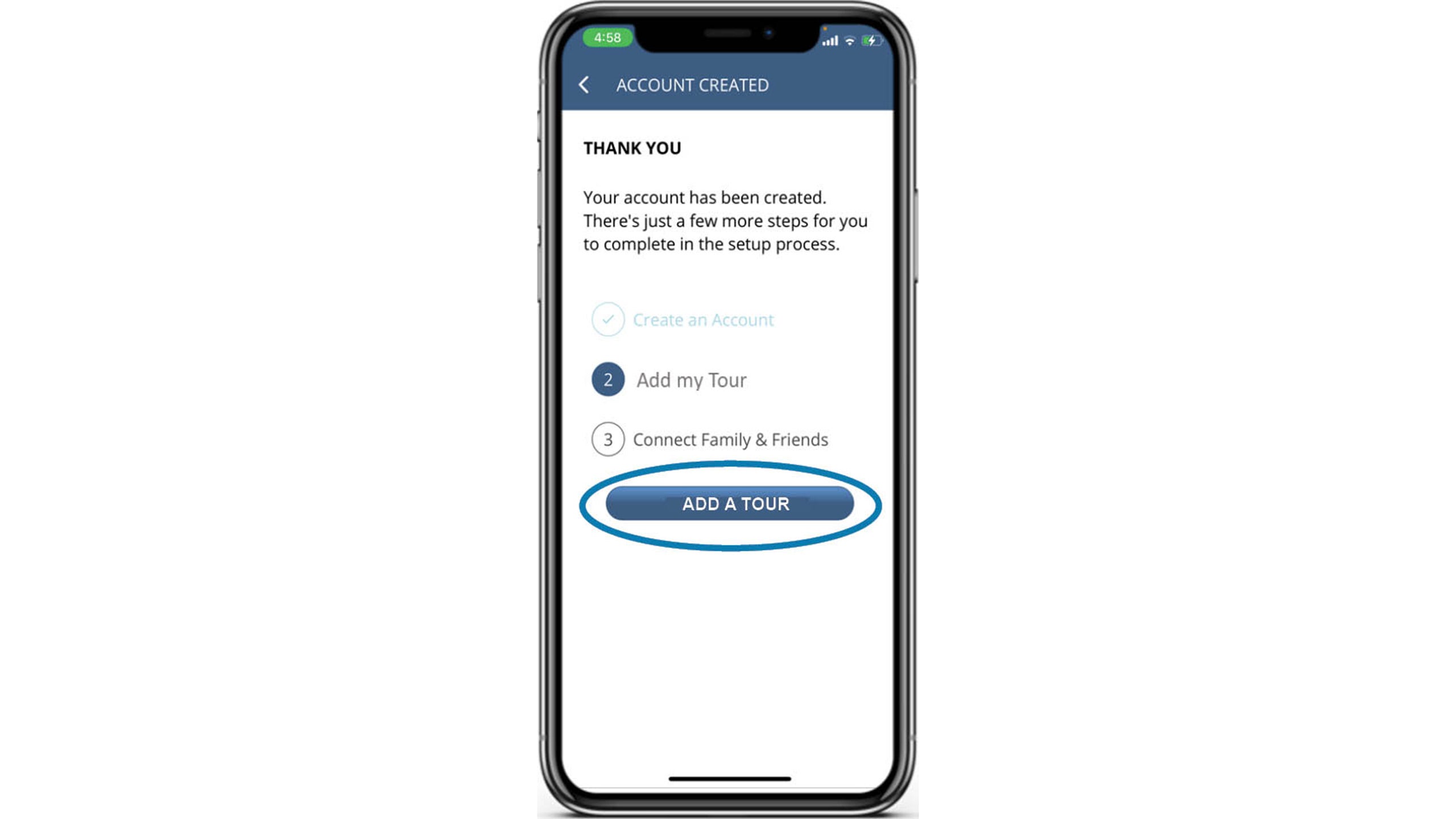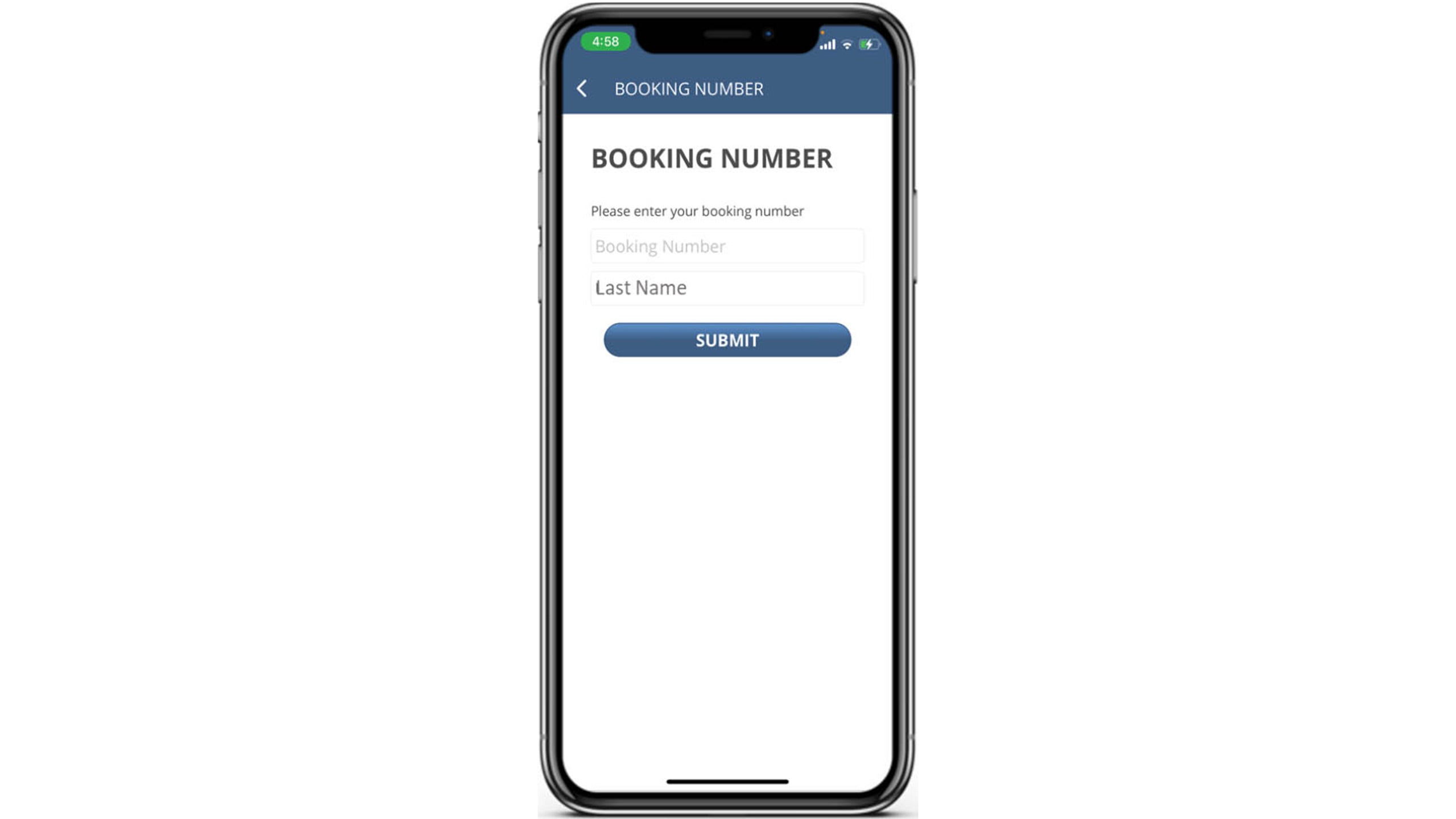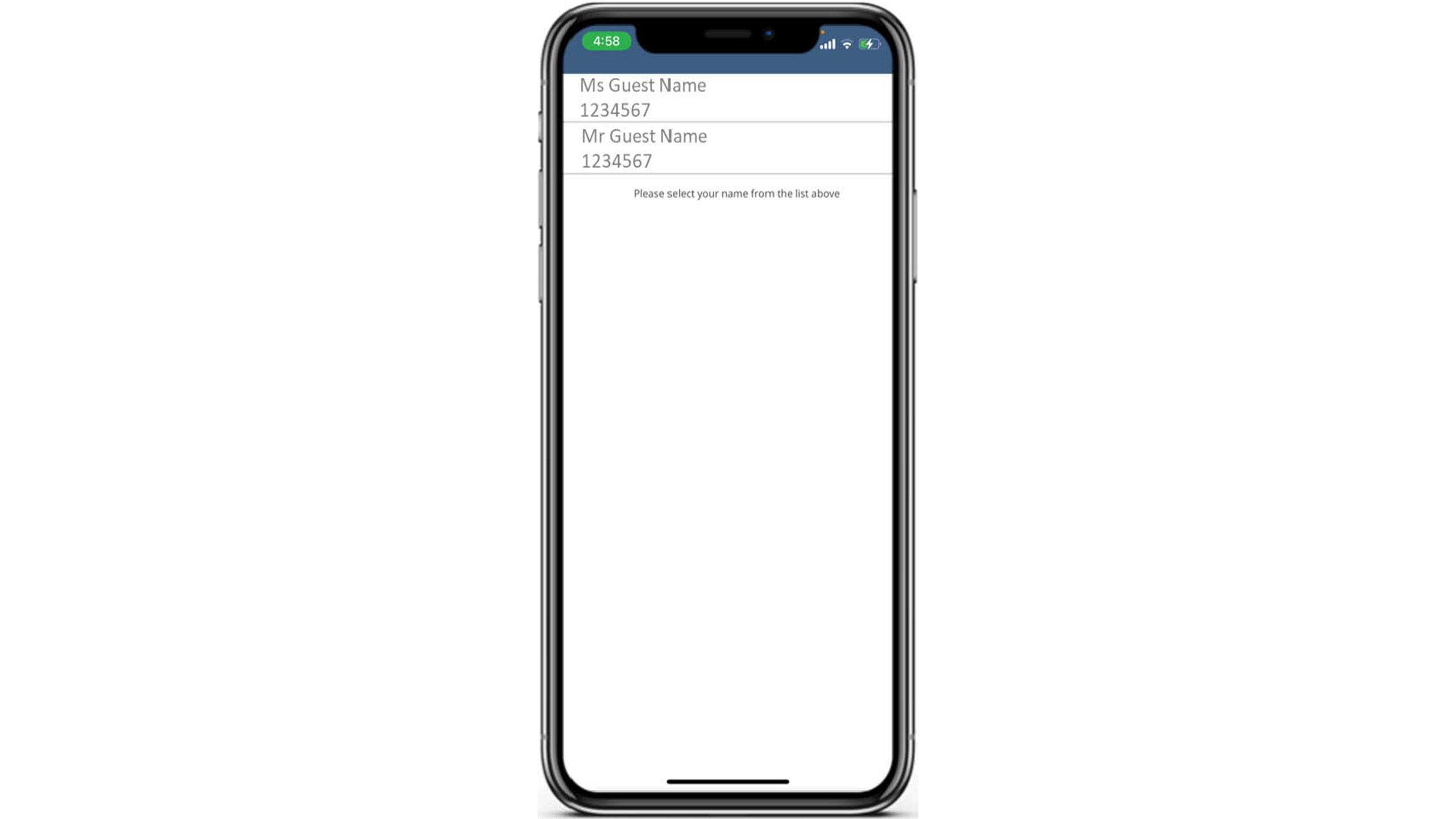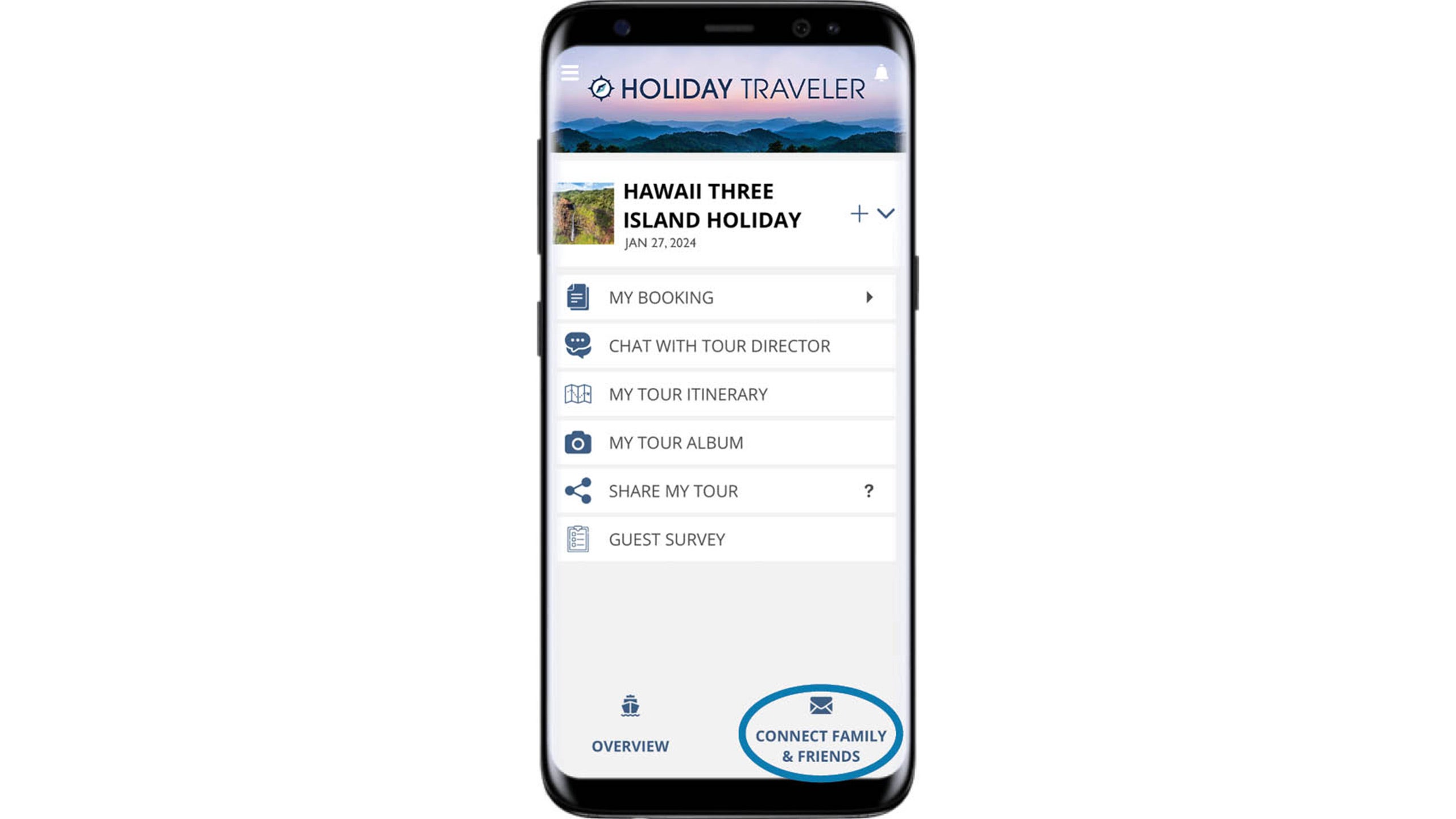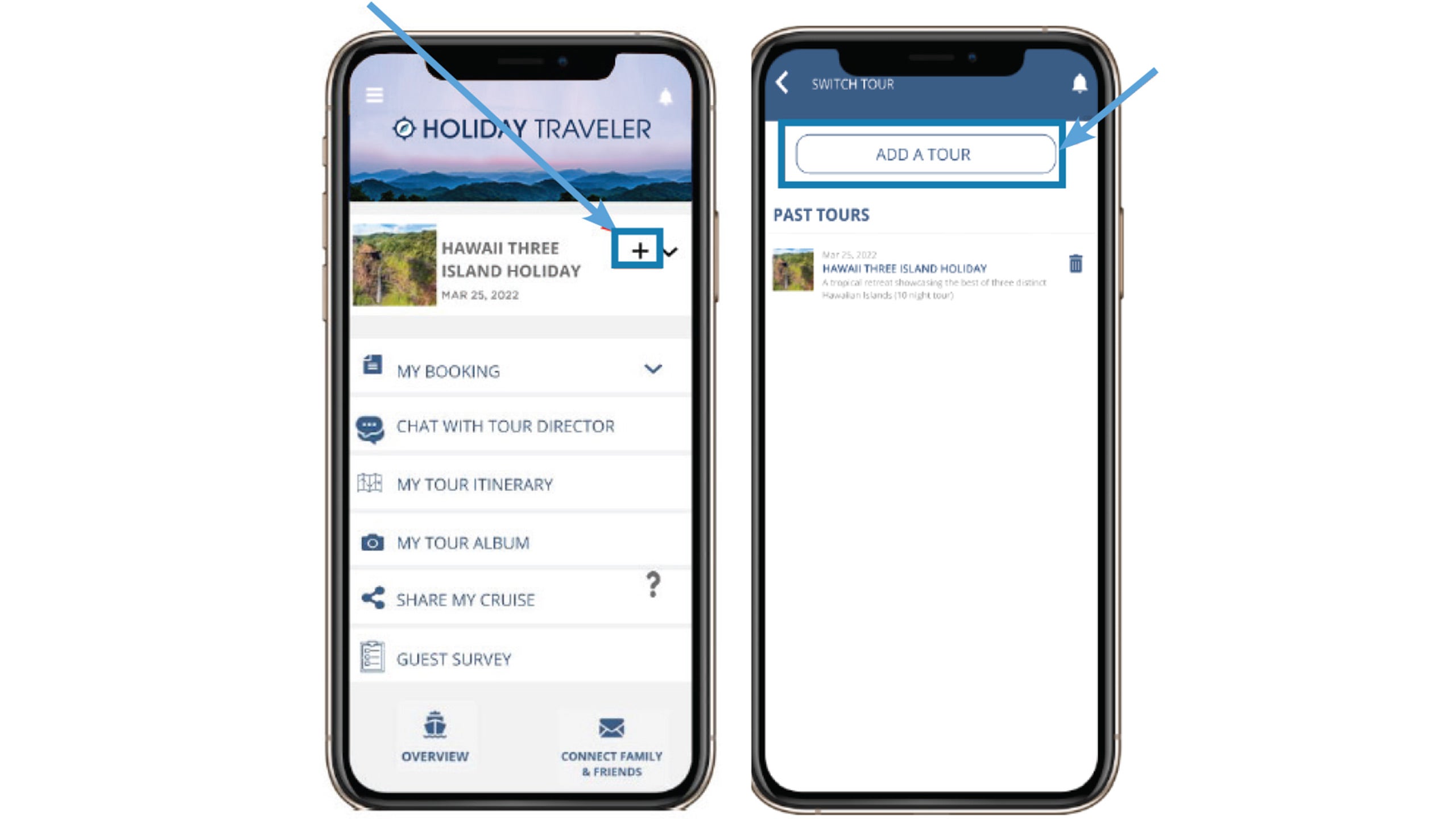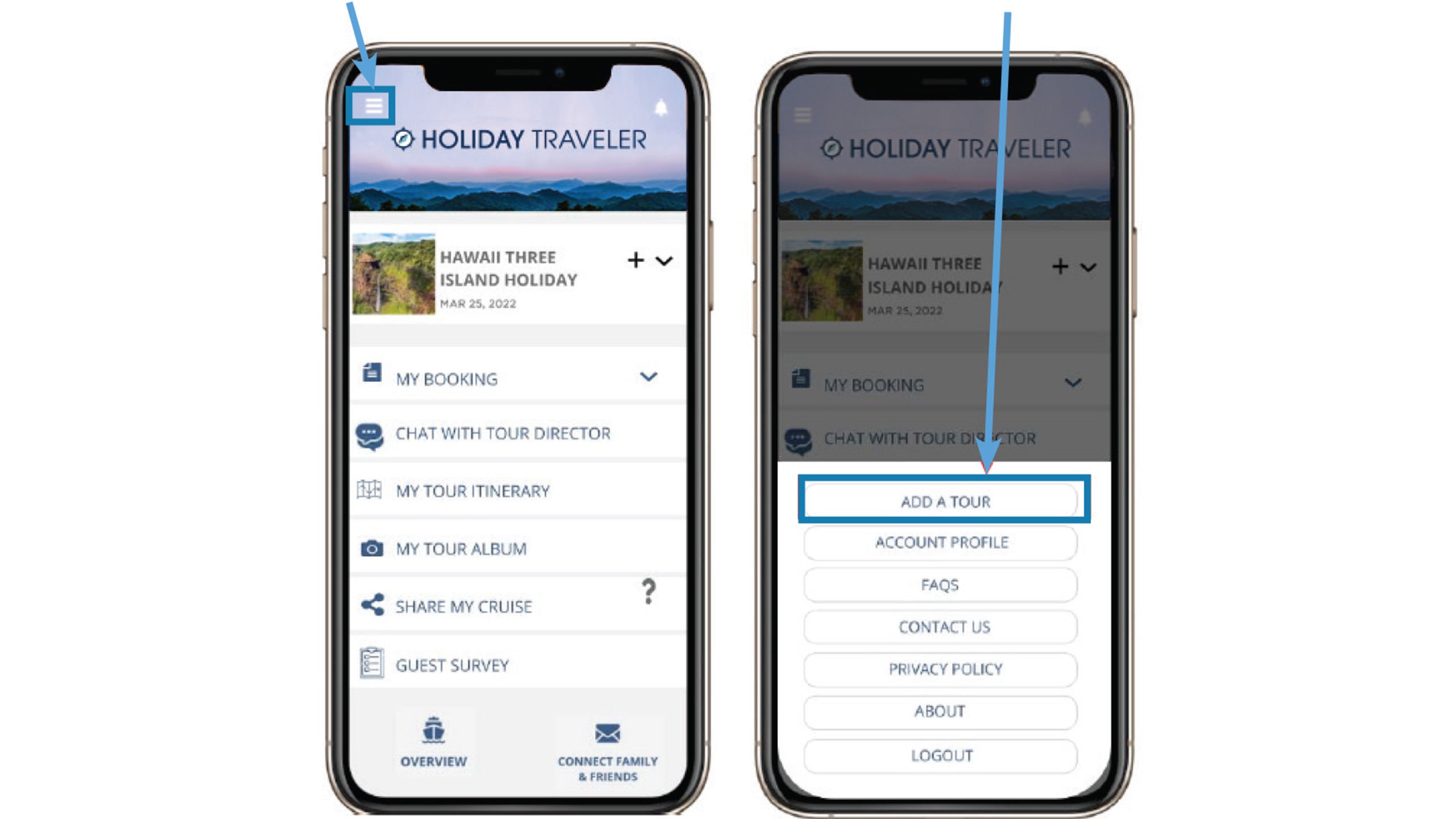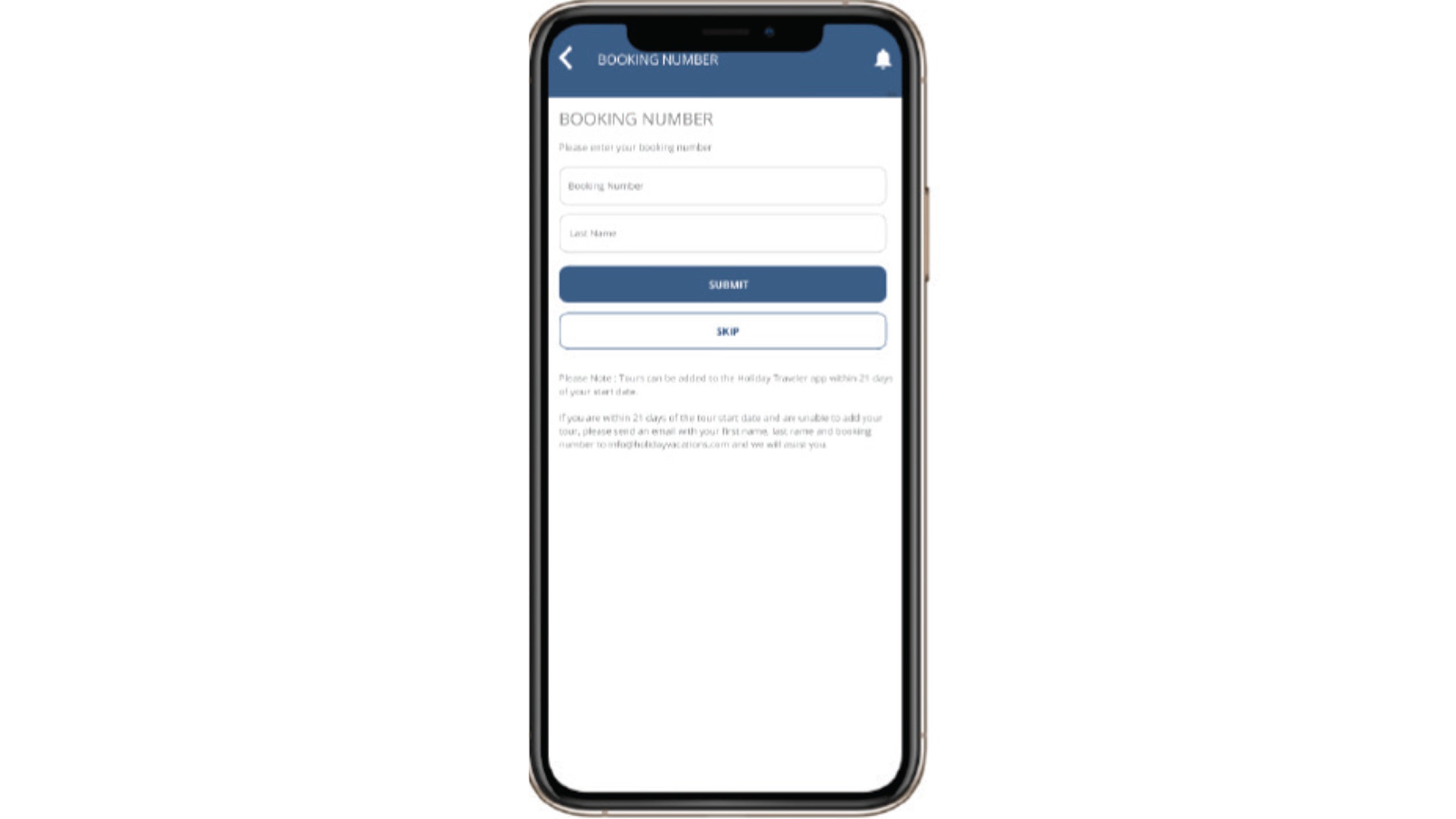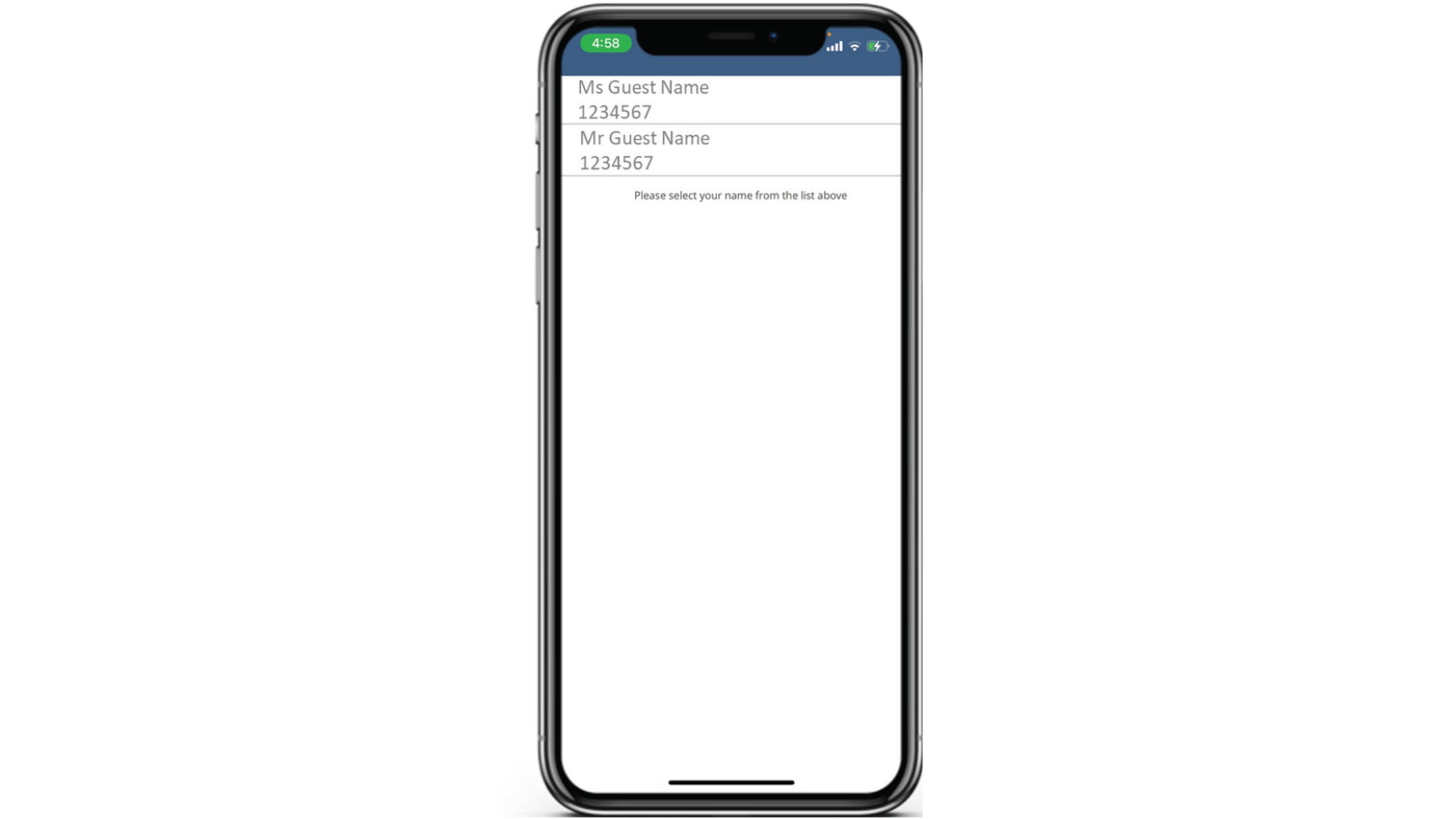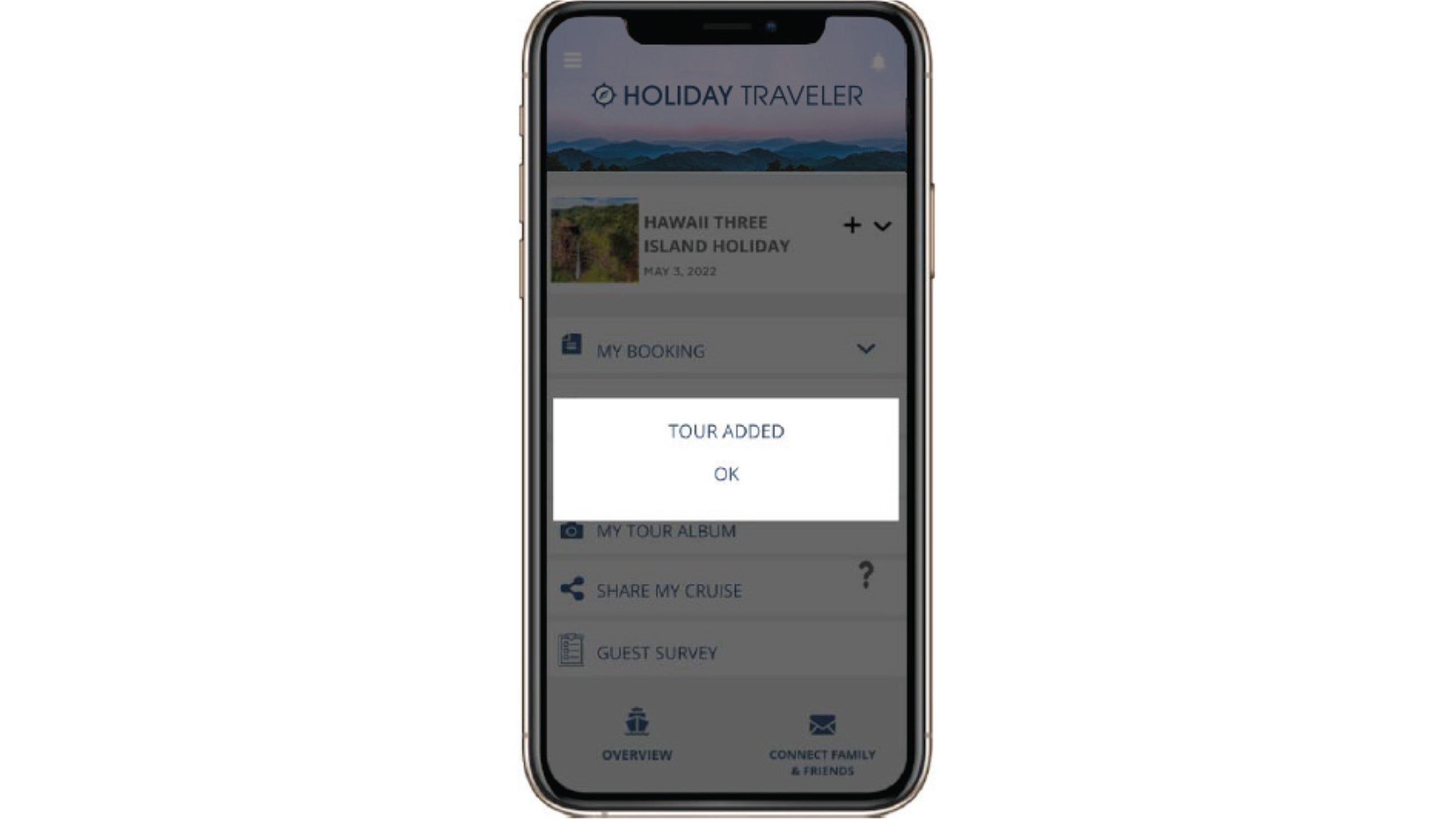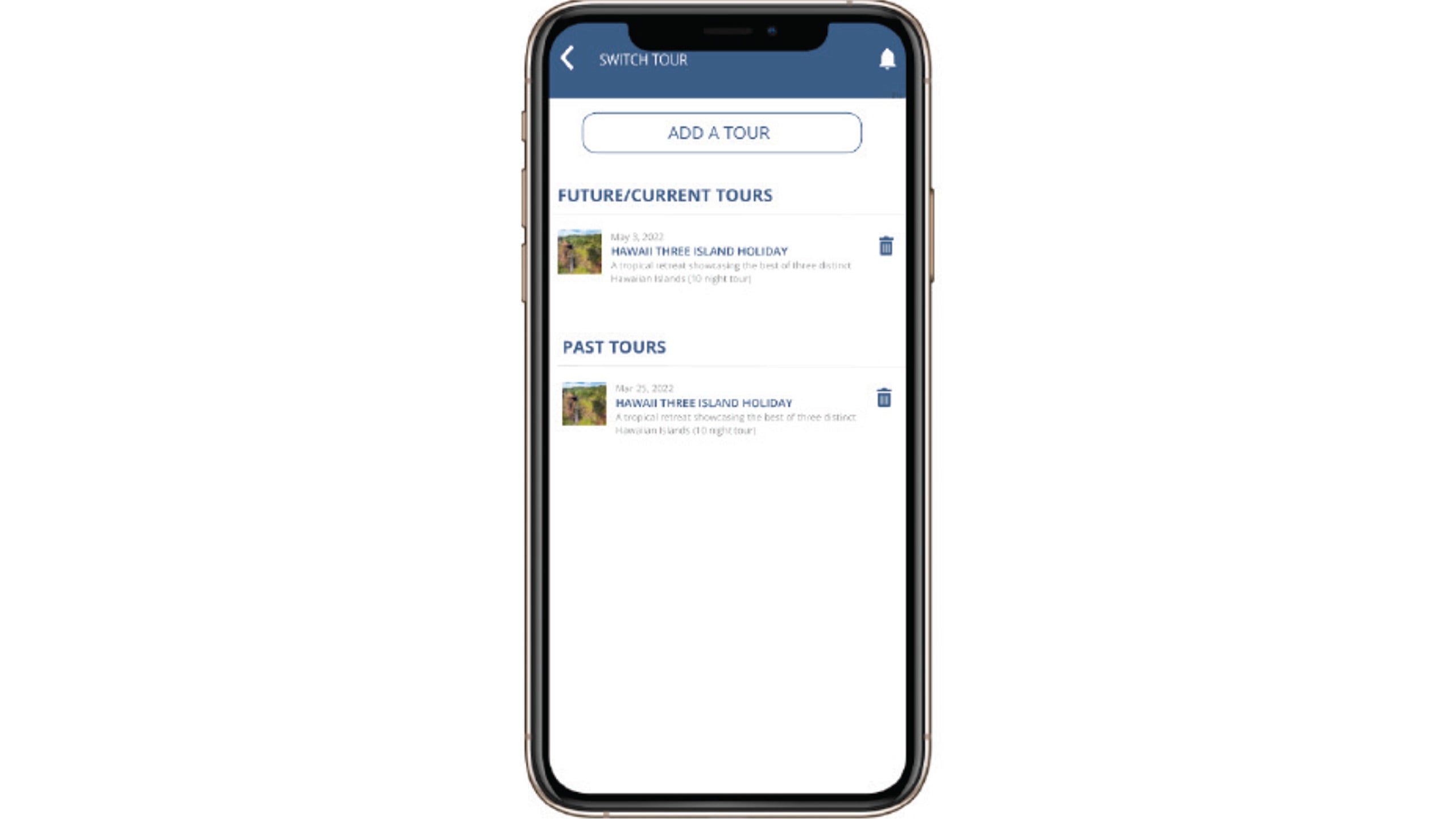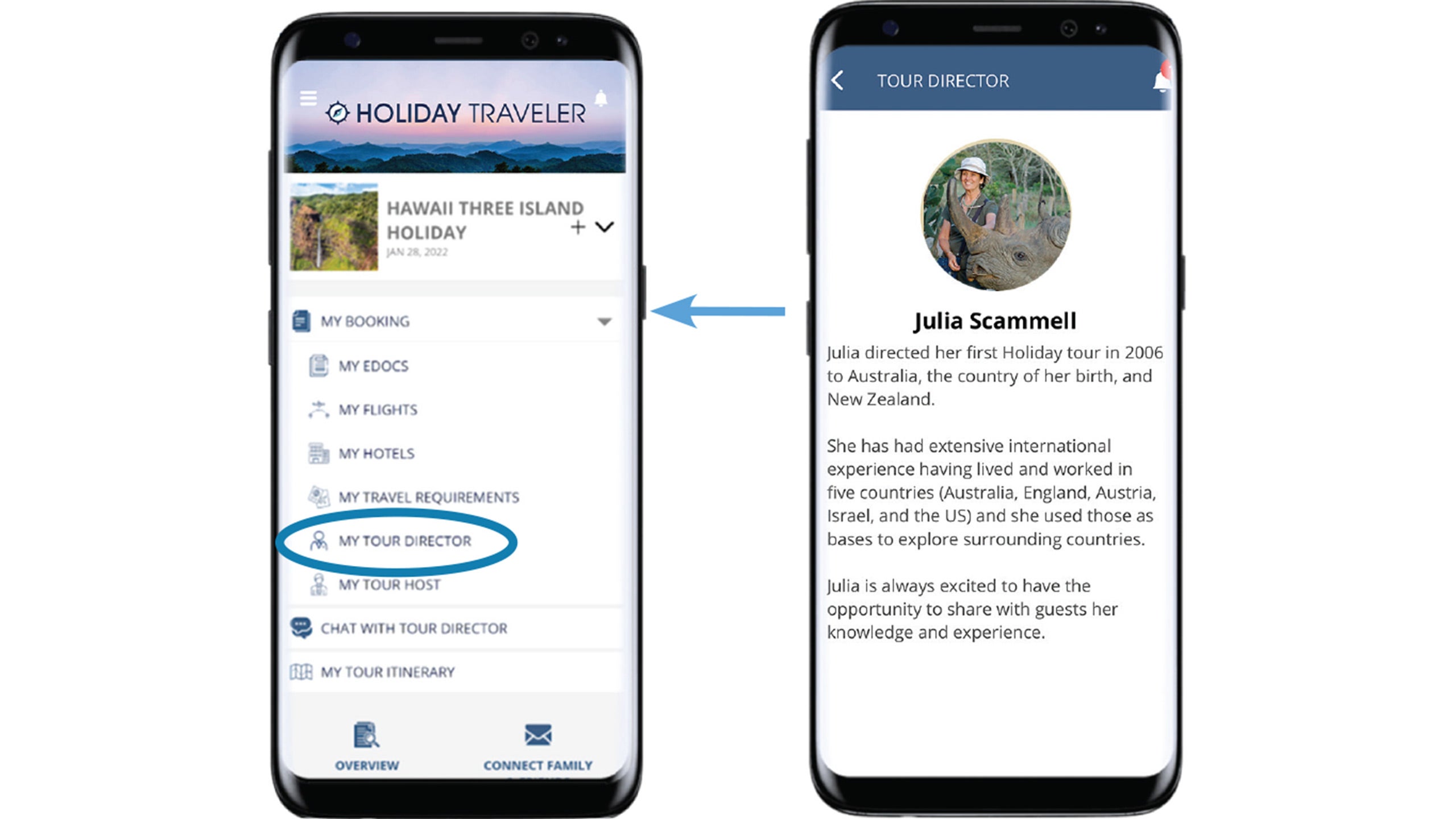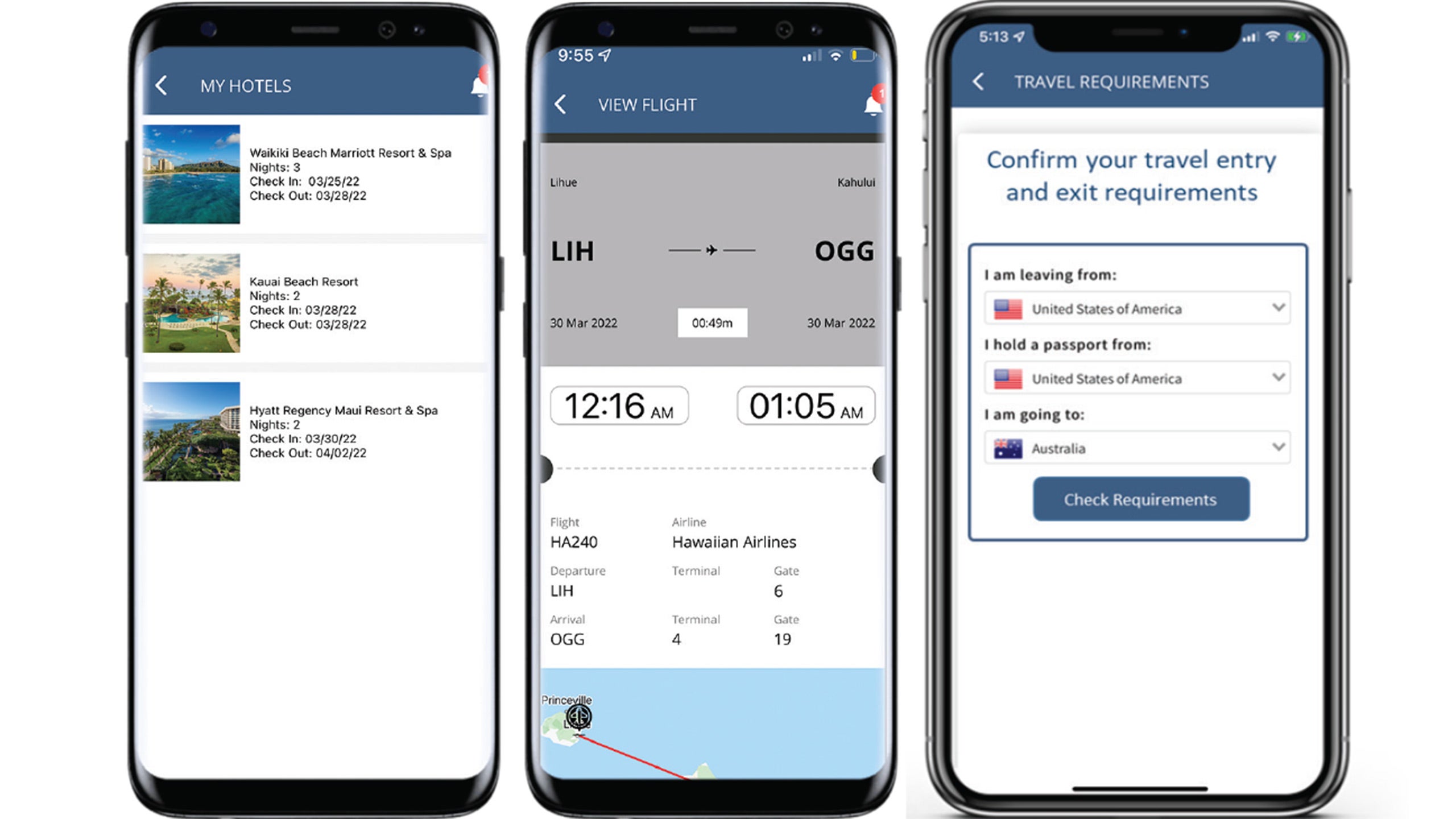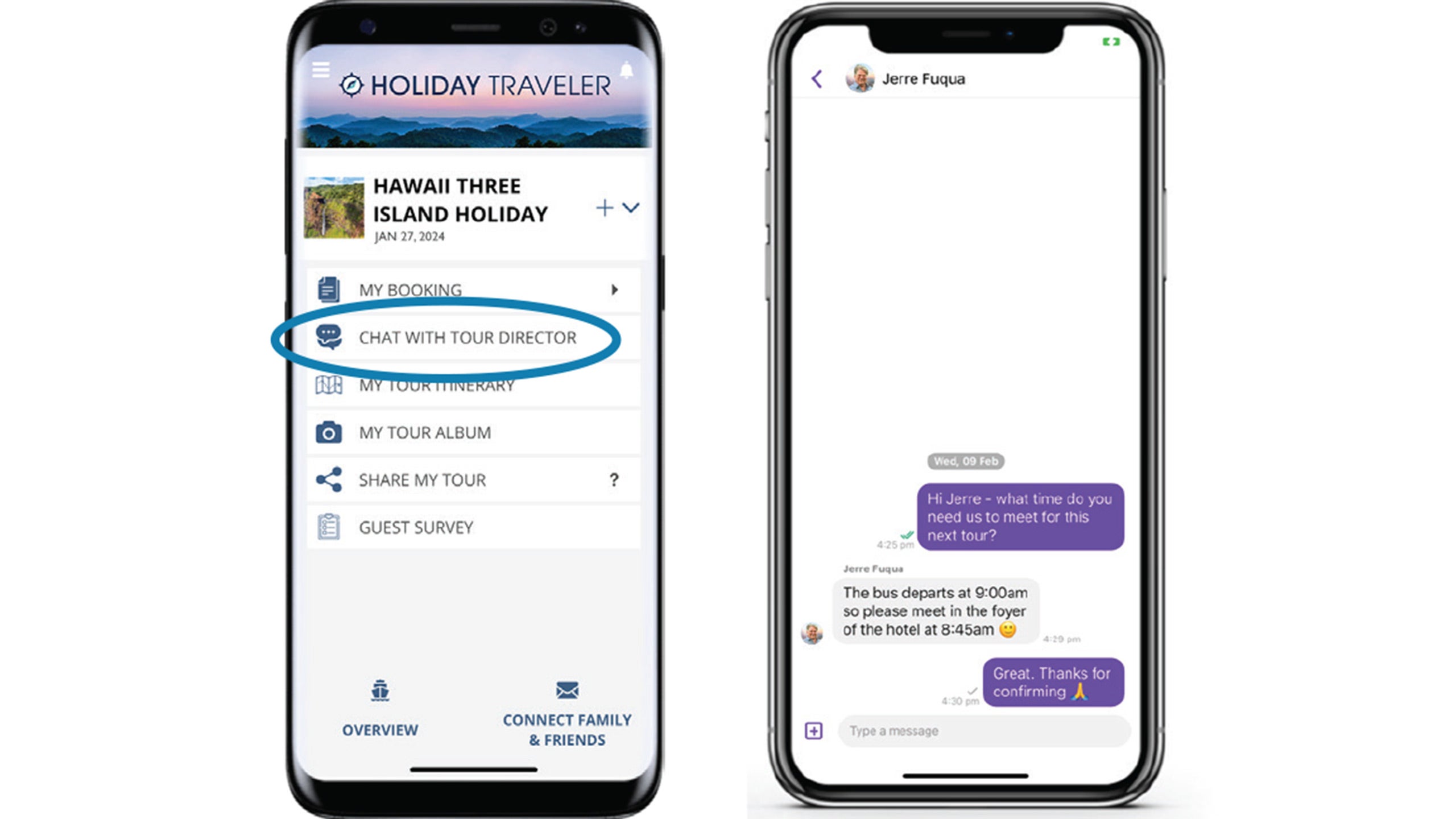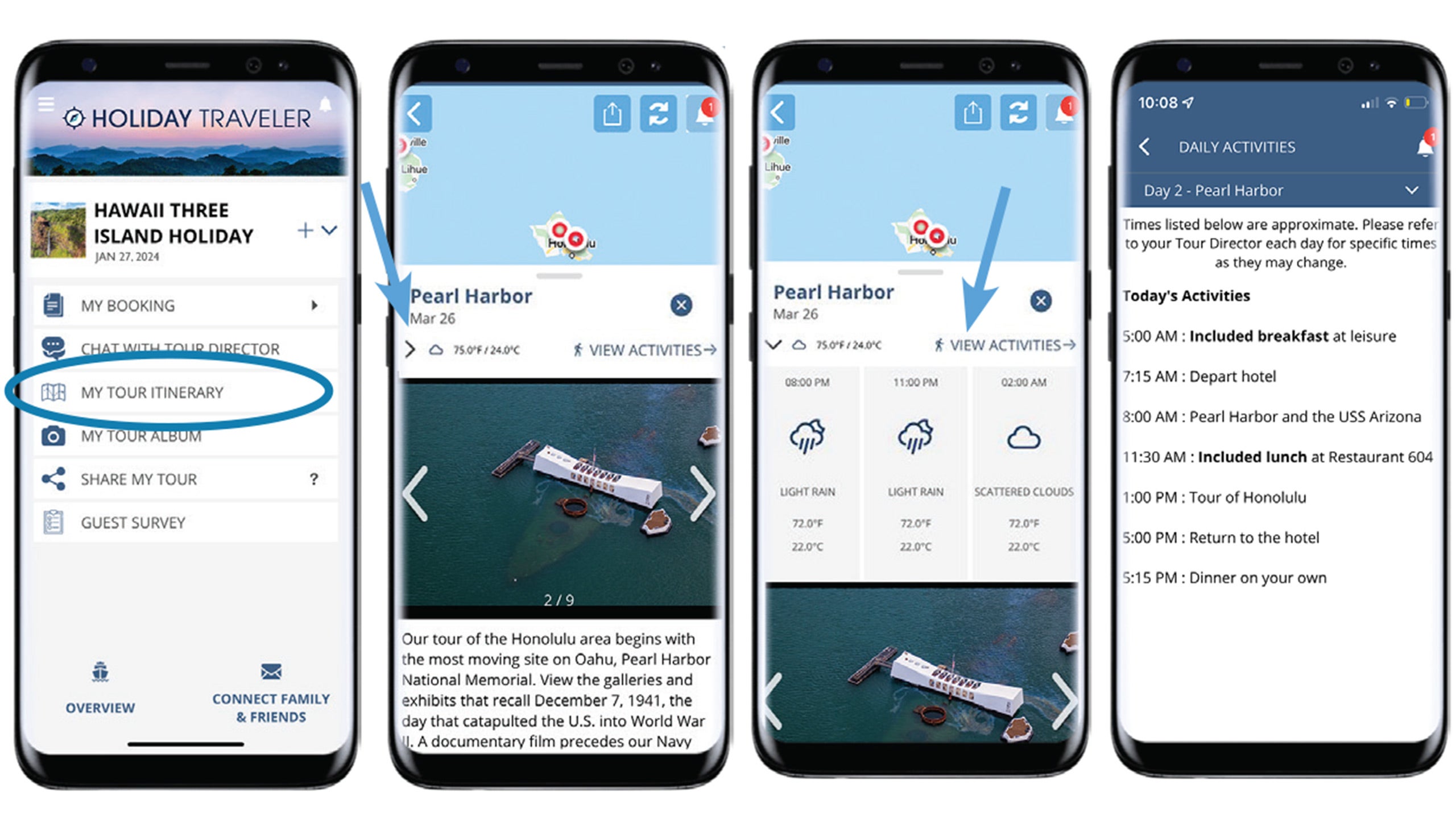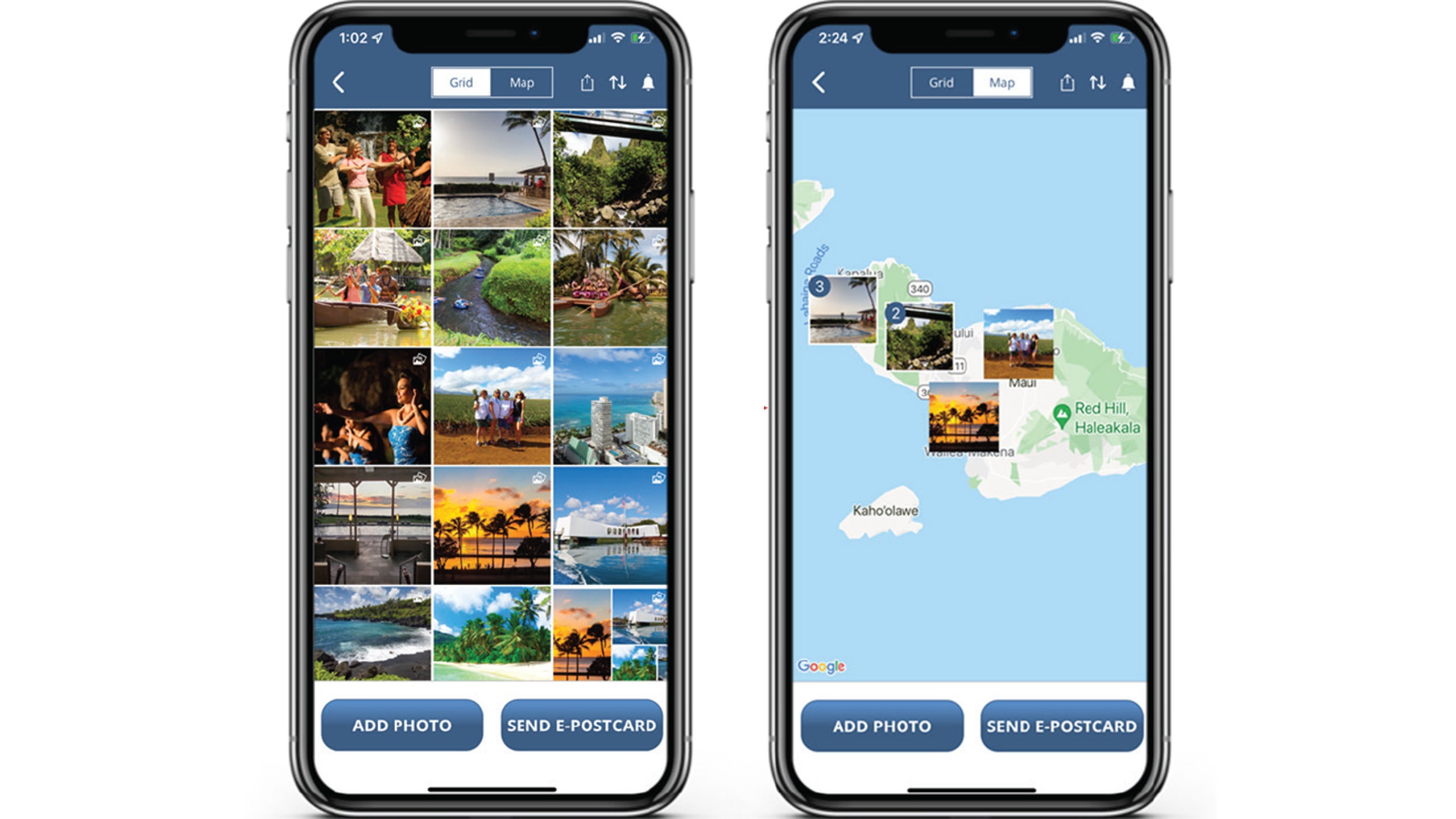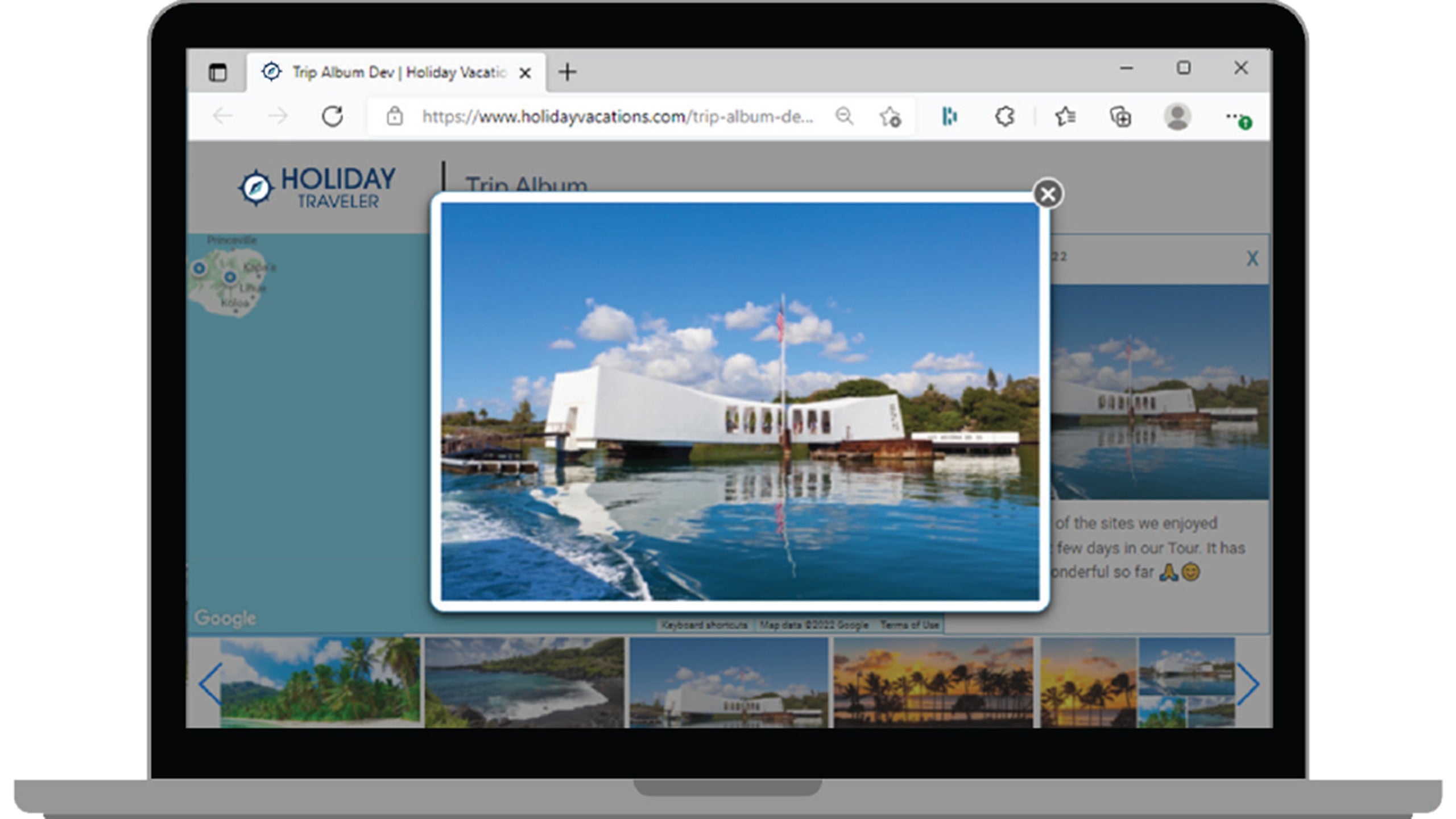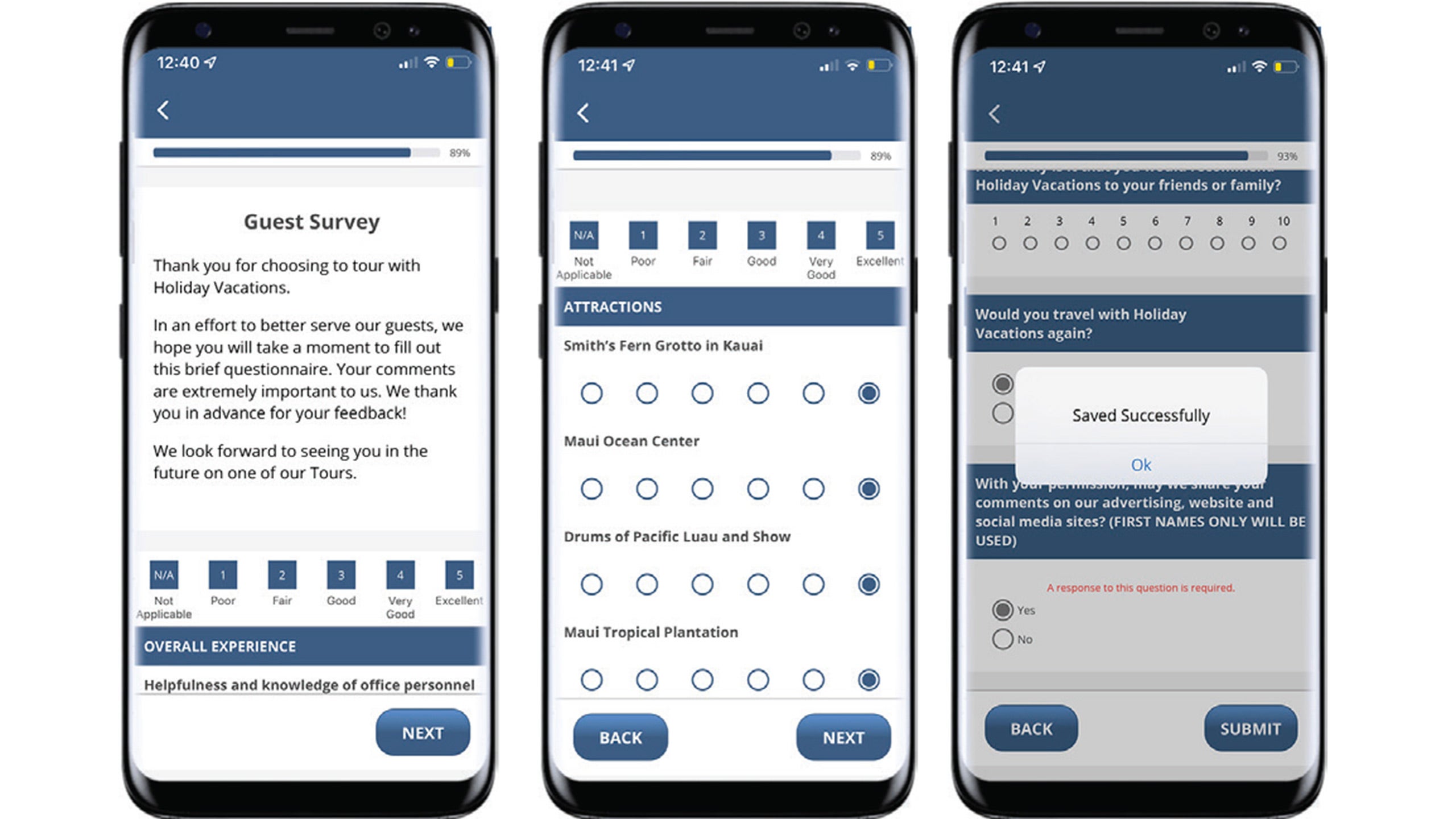Holiday Traveler App
GREAT FEATURES AND BENEFITS
Our mobile app, Holiday Traveler, is available for free on Apple and Android devices. The app provides numerous features and benefits that enhance your tour experience at all stages of your journey.
EASY TO SET UP – EASY TO USE
Download the app, create an account, then add your tour(s). As your tour nears and documents are finalized, you will find them here, such as an introduction to your tour director, flight details, and travel documents. Receive additional app details by email 21 days prior to departure. They will also be provided in your tour documents that are mailed approximately 10 days prior to departure.
When can I download the app before my tour?
It is available in the Apple App Store and the Google Play Store 30 days prior to your tour’s departure.
How do I add a tour?
Press on ‘Add a tour’ on the home screen and enter your booking number and last name (if it not already entered).
Where can I find my booking number?
Your booking number is provided in your trip confirmation email that is sent 24 hours after booking as well as with the Booking Summary that comes with your invoice. You can also find the booking number on your invoice located below your address and after the tour code. See example below:
Stephanie Long
303 Orchard Dr.
Irwin, PA 15642
AKKT:20220802-1 58753 Apr 19, 2022
In this example the booking number is 58753
Will the app work if I’m not connected to the internet or data services?
The Holiday Traveler App is designed to work in both an online and ‘off-line’ mode. When not connected to the Internet certain features will be disabled. You will however still be able to upload photos to your tour album. These photos will automatically be uploaded to your on-line account when you next connect to the Internet. Likewise any unsent email postcards you have sent via the Holiday Traveler App while offline will be sent when you again reconnect to the Internet.
How do I ensure the app doesn’t use mobile data?
We understand that guests might not want to incur data or roaming charges while using the app. If this is a concern, particularly for international travel, we recommend using your phone in “Airplane Mode” when you are not on WIFI for this (and any) app while you are traveling.
Can the app access information on my phone?
To add photos to your Trip album, you will need to give the app permission to access your phone’s photos. However, that will only give the app the ability to access photos that you choose to upload and nothing beyond that. View the next question for answers on photo rights that are uploaded to the app.
Can Holiday Vacations use my photos that I upload into the app?
We give you the option to choose whether you share your photos with Holiday Vacations or just your friends and family. When you upload photos to your Tour Album or Send an E-Postcard, you can press the check box to either enable Holiday Vacations to showcase your photos or keep them private. If you choose to share your photos with Holiday Vacations, it gives us the right to use those photos on social media or other promotional material like brochures and catalogs.
Can I send more than one photo using the email postcard?
At this time, only one photo or a single photo collage can be sent by email postcard at a time.
How can I add the location to my photos in my photo album?
If your device’s privacy settings has enabled Location Services, your device’s camera will retain your photos’ location information. The Holiday Traveler app automatically reads this location information when you add photos to your album. To upload a photo into My Tour Album, do the following:
- Open your tour album by pressing ‘My Tour Album’ on the home screen.
- Select one of your photos that you have uploaded by pressing on a photo in the grid. Once the photo opens in a single page you can see where it was taken by pressing on the ‘Map’ button located on the right-hand side
- After pressing the ‘Map’ button you will see the photo displayed on the map above the location where it was taken.
I like to work on my tour survey throughout the trip, can I still do this in the app?
Your tour survey will be available from day 1 of your tour. You may input feedback and navigate throughout the different screens of questions by pressing “Next” or “Back.” However, if your press “Submit” at the end of the survey, you will not be able to further modify your answers.
For assistance with additional questions please call our app support team at 800-805-9025.